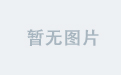VMwareWorkstation17.0虚拟机搭建WindowsME虚拟机(完整安装步骤详细图文教程)
- 一、Windows ME安装准备工作
- 3.1 Windows ME下载地址
- 3.2 DOS软盘版下载地址
- 3.3 UltraISO
- 4.用VMware虚拟模仿当年的电脑配置
- 4.1 新建虚拟机
- 4.2 类型配置
- 4.3 类型配置
- 4.4 选择版本
- 4.5 命名、存位置
- 4.6 磁盘容量
- 4.7 完成虚拟配置
- 5.开始安装Windows ME系统(上)
- 5.1 编辑虚拟机设置1
- 5.2 编辑虚拟机设置2
- 5.3 添加软盘驱动器1
- 5.4 插入DOS软盘1
- 5.5 插入DOS软盘2
- 5.6 插入DOS软盘2
- 5.7 修改内存
- 5.8 正式开启装机
- 5.9 出错提示?
- 5.10 解决方法
- 5.11 继续安装1
- 5.12 继续安装2
- 5.13 I agree
- 5.14 Continue
- 5.15 Create a FAT32/16/12 Primary Partition
- 5.16 Reboot now
- 5.17 耐心等候
- 5.18 继续安装1
- 5.19 继续安装2
- 5.20 I agree
- 5.21 Continue
- 5.22 Yes,mbr(主引导记录(Master Boot Record))
- 5.23 继续安装2
- 5.24 Yes,创建C:\DOS71
- 5.25 Full installation
- 5.26 Yes,安装DOS
- 5.27 OK
- 5.28 Continue1
- 5.29 Continue2
- 5.30 插入DOS软盘1
- 5.31 插入DOS软盘2
- 5.32 插入DOS软盘3
- 5.33 Continue1
- 5.34 Continue2
- 5.35 Continue3
- 5.36 Yes1
- 5.37 Yes2
- 5.38 Yes3
- 5.39 Yes4
- 5.40 Enable UMB memory
- 5.41 Load both
- 5.42 Continue
- 5.43 936中文
- 5.44 恭喜你,DOS7.1安装成功
- 5.45 确认重启
- 5.46 MS-DOS界面
- 5.47 黑屏DOS
- 5.48 help命令
- 5.49 fasthelp命令
- 5.50 doshelp命令
- 5.51 退出doshelp菜单
- 5.52 进入设置
- 5.53 取消DOS软盘
- 5.54 插入光盘1
- 5.55 插入光盘2
- 5.56 插入光盘3
- 5.57 确认安装文件位置
- 5.58 切换到光盘盘符
- 5.59 Dir命令
- 5.60 CD命令
- 5.61 启动安装文件
- 6.开始安装Windows ME系统(下)
- 6.1 Windows ME安装中
- 6.2 欢迎安装Windows Me
- 6.3 许可协议
- 6.4 Windows产品密 钥
- 6.5 选择系统安装目录
- 6.6 安装超级快
- 6.7 安装程序选项
- 6.8 用户信息
- 6.9 Windows组件
- 6.10 建立您的位置
- 6.11 建立您的时区
- 6.12 插入软盘启动盘
- 6.13 准备开始复制文件
- 6.14 将Windows ME 文件复制到计算机1
- 6.15 将Windows ME 文件复制到计算机2
- 6.16 正在重新启动计算机
- 6.17 安装硬件并完成设置(设置硬件)
- 6.18 要求标识计算机和工作组名
- 6.19 输入计算机名和工作组名
- 6.20 安装硬件并完成设置(检测硬件)
- 6.21 安装硬件并完成设置(重启)
- 6.22 安装硬件并完成设置(各种项目)
- 6.23 安装硬件并完成设置(检测硬件)
- 6.24 最后1分钟
- 6.25 重启
- 6.26 输入密码
- 6.27 更新系统设置
- 6.28 进入Windows ME系统界面
- 6.29 恭喜你,Windows ME安装完成
一、Windows ME安装准备工作
Windows ME(全称:Windows Millennium Edition),是微软公司研发的16位/32位混合计算机操作系统,于2000年9月14日在雷德蒙德正式发布。Windows ME新增了多媒体软件Windows Movie Maker,提升了系统安全保护系数,取消了16位的DOS实模式。
 VMwareWorkstation17.0虚拟机搭建WindowsME虚拟机(完整安装步骤详细图文教程)" />
VMwareWorkstation17.0虚拟机搭建WindowsME虚拟机(完整安装步骤详细图文教程)" />
3.1 Windows ME下载地址
Windows ME下载地址
3.2 DOS软盘版下载地址
DOS软盘版下载地址
3.3 UltraISO
这个涉及版权,自行百度关键词:UltraISO单文件绿色版 即可
如果你下载的是exe版本的Windows ME,那么解压了之后,通过UltraISO另存为iso文件即可。
VMware_25">4.用VMware虚拟模仿当年的电脑配置
4.1 新建虚拟机
点击文件→新建虚拟机
 VMwareWorkstation17.0虚拟机搭建WindowsME虚拟机(完整安装步骤详细图文教程)" />
VMwareWorkstation17.0虚拟机搭建WindowsME虚拟机(完整安装步骤详细图文教程)" />
4.2 类型配置
点击典型→下一步
 VMwareWorkstation17.0虚拟机搭建WindowsME虚拟机(完整安装步骤详细图文教程)" />
VMwareWorkstation17.0虚拟机搭建WindowsME虚拟机(完整安装步骤详细图文教程)" />
4.3 类型配置
点击稍后安装操作系统→下一步
当年Windows ME的安装光盘是没有启动引导功能的, 启动引导是靠DOS软盘的
 VMwareWorkstation17.0虚拟机搭建WindowsME虚拟机(完整安装步骤详细图文教程)" />
VMwareWorkstation17.0虚拟机搭建WindowsME虚拟机(完整安装步骤详细图文教程)" />
4.4 选择版本
点击Microsoft Windows→Windows ME→下一步
 VMwareWorkstation17.0虚拟机搭建WindowsME虚拟机(完整安装步骤详细图文教程)" />
VMwareWorkstation17.0虚拟机搭建WindowsME虚拟机(完整安装步骤详细图文教程)" />
4.5 命名、存位置
输入名称、浏览选择虚拟机存储的位置→下一步
 VMwareWorkstation17.0虚拟机搭建WindowsME虚拟机(完整安装步骤详细图文教程)" />
VMwareWorkstation17.0虚拟机搭建WindowsME虚拟机(完整安装步骤详细图文教程)" />
4.6 磁盘容量
磁盘分个80G把,选择虚拟磁盘拆分多个文件→下一步
当年老吕的硬盘只有30G那么大,已经是市面上最大的硬盘了,现在嘿嘿,搞个80吧
 VMwareWorkstation17.0虚拟机搭建WindowsME虚拟机(完整安装步骤详细图文教程)" />
VMwareWorkstation17.0虚拟机搭建WindowsME虚拟机(完整安装步骤详细图文教程)" />
4.7 完成虚拟配置
直接点击完成
 VMwareWorkstation17.0虚拟机搭建WindowsME虚拟机(完整安装步骤详细图文教程)" />
VMwareWorkstation17.0虚拟机搭建WindowsME虚拟机(完整安装步骤详细图文教程)" />
5.开始安装Windows ME系统(上)
当年的电脑是靠DOS软盘做启动引导的,只有dos启动引导后才可以安装Windows的,所以修改一下虚拟机的设置,给它增加个软盘先
5.1 编辑虚拟机设置1
点击→编辑虚拟机设置
 VMwareWorkstation17.0虚拟机搭建WindowsME虚拟机(完整安装步骤详细图文教程)" />
VMwareWorkstation17.0虚拟机搭建WindowsME虚拟机(完整安装步骤详细图文教程)" />
5.2 编辑虚拟机设置2
点击→添加
 VMwareWorkstation17.0虚拟机搭建WindowsME虚拟机(完整安装步骤详细图文教程)" />
VMwareWorkstation17.0虚拟机搭建WindowsME虚拟机(完整安装步骤详细图文教程)" />
5.3 添加软盘驱动器1
点击→添加→软盘驱动器→完成
 VMwareWorkstation17.0虚拟机搭建WindowsME虚拟机(完整安装步骤详细图文教程)" />
VMwareWorkstation17.0虚拟机搭建WindowsME虚拟机(完整安装步骤详细图文教程)" />
5.4 插入DOS软盘1
点击软盘→选择使用软盘映像文件→点击浏览
 VMwareWorkstation17.0虚拟机搭建WindowsME虚拟机(完整安装步骤详细图文教程)" />
VMwareWorkstation17.0虚拟机搭建WindowsME虚拟机(完整安装步骤详细图文教程)" />
5.5 插入DOS软盘2
找到存储DOS软盘的位置,我这里用的是DOS7.1,点击disk01→打开
 VMwareWorkstation17.0虚拟机搭建WindowsME虚拟机(完整安装步骤详细图文教程)" />
VMwareWorkstation17.0虚拟机搭建WindowsME虚拟机(完整安装步骤详细图文教程)" />
5.6 插入DOS软盘2
选好软盘之后,点击确定
 VMwareWorkstation17.0虚拟机搭建WindowsME虚拟机(完整安装步骤详细图文教程)" />
VMwareWorkstation17.0虚拟机搭建WindowsME虚拟机(完整安装步骤详细图文教程)" />
5.7 修改内存
突然想起,以前是没钱,所以内存才是128MB的,现在虚拟机的,赶紧搞大点,搞成512MB,前面几步都教了怎么修改虚拟机设置了,这里就不多啰嗦怎么选择怎么点击了,看图即可
 VMwareWorkstation17.0虚拟机搭建WindowsME虚拟机(完整安装步骤详细图文教程)" />
VMwareWorkstation17.0虚拟机搭建WindowsME虚拟机(完整安装步骤详细图文教程)" />
5.8 正式开启装机
点击→开启此虚拟机
 VMwareWorkstation17.0虚拟机搭建WindowsME虚拟机(完整安装步骤详细图文教程)" />
VMwareWorkstation17.0虚拟机搭建WindowsME虚拟机(完整安装步骤详细图文教程)" />
5.9 出错提示?
这个其实不是出错提示,是因为系统默认了光驱是第一识别的,而光驱里面没有光盘,所以识别信息显示为无法连接,这个问题的解决方法很简单,看下一步
 VMwareWorkstation17.0虚拟机搭建WindowsME虚拟机(完整安装步骤详细图文教程)" />
VMwareWorkstation17.0虚拟机搭建WindowsME虚拟机(完整安装步骤详细图文教程)" />
5.10 解决方法
光驱这里,设置一下,启动时连接这个去掉打钩就可以了。
 VMwareWorkstation17.0虚拟机搭建WindowsME虚拟机(完整安装步骤详细图文教程)" />
VMwareWorkstation17.0虚拟机搭建WindowsME虚拟机(完整安装步骤详细图文教程)" />
5.11 继续安装1
你看,重新点击开启此虚拟机,直接就跳进 DOS7.1的安装界面了,点击→Next进入下一个界面
 VMwareWorkstation17.0虚拟机搭建WindowsME虚拟机(完整安装步骤详细图文教程)" />
VMwareWorkstation17.0虚拟机搭建WindowsME虚拟机(完整安装步骤详细图文教程)" />
5.12 继续安装2
点击→Next进入下一个界面
 VMwareWorkstation17.0虚拟机搭建WindowsME虚拟机(完整安装步骤详细图文教程)" />
VMwareWorkstation17.0虚拟机搭建WindowsME虚拟机(完整安装步骤详细图文教程)" />
5.13 I agree
点击→I agree→Next进入下一个界面
 VMwareWorkstation17.0虚拟机搭建WindowsME虚拟机(完整安装步骤详细图文教程)" />
VMwareWorkstation17.0虚拟机搭建WindowsME虚拟机(完整安装步骤详细图文教程)" />
5.14 Continue
点击→Continue进入下一个界面
 VMwareWorkstation17.0虚拟机搭建WindowsME虚拟机(完整安装步骤详细图文教程)" />
VMwareWorkstation17.0虚拟机搭建WindowsME虚拟机(完整安装步骤详细图文教程)" />
5.15 Create a FAT32/16/12 Primary Partition
点击→Create a FAT32/16/12 Primary Partition进入下一个界面
 VMwareWorkstation17.0虚拟机搭建WindowsME虚拟机(完整安装步骤详细图文教程)" />
VMwareWorkstation17.0虚拟机搭建WindowsME虚拟机(完整安装步骤详细图文教程)" />
5.16 Reboot now
点击→Reboot now重启系统
 VMwareWorkstation17.0虚拟机搭建WindowsME虚拟机(完整安装步骤详细图文教程)" />
VMwareWorkstation17.0虚拟机搭建WindowsME虚拟机(完整安装步骤详细图文教程)" />
5.17 耐心等候
重启需要稍等一下下
 VMwareWorkstation17.0虚拟机搭建WindowsME虚拟机(完整安装步骤详细图文教程)" />
VMwareWorkstation17.0虚拟机搭建WindowsME虚拟机(完整安装步骤详细图文教程)" />
5.18 继续安装1
点击→Next进入下一个界面
 VMwareWorkstation17.0虚拟机搭建WindowsME虚拟机(完整安装步骤详细图文教程)" />
VMwareWorkstation17.0虚拟机搭建WindowsME虚拟机(完整安装步骤详细图文教程)" />
5.19 继续安装2
点击→Next进入下一个界面
 VMwareWorkstation17.0虚拟机搭建WindowsME虚拟机(完整安装步骤详细图文教程)" />
VMwareWorkstation17.0虚拟机搭建WindowsME虚拟机(完整安装步骤详细图文教程)" />
5.20 I agree
点击→I agree→Next进入下一个界面
 VMwareWorkstation17.0虚拟机搭建WindowsME虚拟机(完整安装步骤详细图文教程)" />
VMwareWorkstation17.0虚拟机搭建WindowsME虚拟机(完整安装步骤详细图文教程)" />
5.21 Continue
点击→Continue进入下一个界面
 VMwareWorkstation17.0虚拟机搭建WindowsME虚拟机(完整安装步骤详细图文教程)" />
VMwareWorkstation17.0虚拟机搭建WindowsME虚拟机(完整安装步骤详细图文教程)" />
5.22 Yes,mbr(主引导记录(Master Boot Record))
点击→Yes进入下一个界面
 VMwareWorkstation17.0虚拟机搭建WindowsME虚拟机(完整安装步骤详细图文教程)" />
VMwareWorkstation17.0虚拟机搭建WindowsME虚拟机(完整安装步骤详细图文教程)" />
5.23 继续安装2
点击→Next,系统创建DOS71文件夹进C盘,进入下一个界面
 VMwareWorkstation17.0虚拟机搭建WindowsME虚拟机(完整安装步骤详细图文教程)" />
VMwareWorkstation17.0虚拟机搭建WindowsME虚拟机(完整安装步骤详细图文教程)" />
5.24 Yes,创建C:\DOS71
点击→Yes确认创建,进入下一个界面
 VMwareWorkstation17.0虚拟机搭建WindowsME虚拟机(完整安装步骤详细图文教程)" />
VMwareWorkstation17.0虚拟机搭建WindowsME虚拟机(完整安装步骤详细图文教程)" />
5.25 Full installation
选择Full installation→点击→Next确认dos7.1的全部安装,进入下一个界面
 VMwareWorkstation17.0虚拟机搭建WindowsME虚拟机(完整安装步骤详细图文教程)" />
VMwareWorkstation17.0虚拟机搭建WindowsME虚拟机(完整安装步骤详细图文教程)" />
5.26 Yes,安装DOS
点击→Yes,进入下一个界面
 VMwareWorkstation17.0虚拟机搭建WindowsME虚拟机(完整安装步骤详细图文教程)" />
VMwareWorkstation17.0虚拟机搭建WindowsME虚拟机(完整安装步骤详细图文教程)" />
5.27 OK
点击→OK,进入下一个界面
 VMwareWorkstation17.0虚拟机搭建WindowsME虚拟机(完整安装步骤详细图文教程)" />
VMwareWorkstation17.0虚拟机搭建WindowsME虚拟机(完整安装步骤详细图文教程)" />
5.28 Continue1
点击→Continue,进入下一个界面
 VMwareWorkstation17.0虚拟机搭建WindowsME虚拟机(完整安装步骤详细图文教程)" />
VMwareWorkstation17.0虚拟机搭建WindowsME虚拟机(完整安装步骤详细图文教程)" />
5.29 Continue2
点击→Continue,进入下一个界面
 VMwareWorkstation17.0虚拟机搭建WindowsME虚拟机(完整安装步骤详细图文教程)" />
VMwareWorkstation17.0虚拟机搭建WindowsME虚拟机(完整安装步骤详细图文教程)" />
5.30 插入DOS软盘1
点击软盘→选择使用软盘映像文件→点击浏览
 VMwareWorkstation17.0虚拟机搭建WindowsME虚拟机(完整安装步骤详细图文教程)" />
VMwareWorkstation17.0虚拟机搭建WindowsME虚拟机(完整安装步骤详细图文教程)" />
5.31 插入DOS软盘2
找到存储DOS软盘的位置,点击disk02→打开
 VMwareWorkstation17.0虚拟机搭建WindowsME虚拟机(完整安装步骤详细图文教程)" />
VMwareWorkstation17.0虚拟机搭建WindowsME虚拟机(完整安装步骤详细图文教程)" />
5.32 插入DOS软盘3
确认DOS软盘插入无误,点击→确定
 VMwareWorkstation17.0虚拟机搭建WindowsME虚拟机(完整安装步骤详细图文教程)" />
VMwareWorkstation17.0虚拟机搭建WindowsME虚拟机(完整安装步骤详细图文教程)" />
5.33 Continue1
点击→Continue进入下一个界面
 VMwareWorkstation17.0虚拟机搭建WindowsME虚拟机(完整安装步骤详细图文教程)" />
VMwareWorkstation17.0虚拟机搭建WindowsME虚拟机(完整安装步骤详细图文教程)" />
5.34 Continue2
点击→Continue进入下一个界面
 VMwareWorkstation17.0虚拟机搭建WindowsME虚拟机(完整安装步骤详细图文教程)" />
VMwareWorkstation17.0虚拟机搭建WindowsME虚拟机(完整安装步骤详细图文教程)" />
5.35 Continue3
点击→Cancel取消插入A软盘,进入下一个界面
 VMwareWorkstation17.0虚拟机搭建WindowsME虚拟机(完整安装步骤详细图文教程)" />
VMwareWorkstation17.0虚拟机搭建WindowsME虚拟机(完整安装步骤详细图文教程)" />
5.36 Yes1
点击→Yes,进入下一个界面
 VMwareWorkstation17.0虚拟机搭建WindowsME虚拟机(完整安装步骤详细图文教程)" />
VMwareWorkstation17.0虚拟机搭建WindowsME虚拟机(完整安装步骤详细图文教程)" />
5.37 Yes2
点击→Yes,进入下一个界面
 VMwareWorkstation17.0虚拟机搭建WindowsME虚拟机(完整安装步骤详细图文教程)" />
VMwareWorkstation17.0虚拟机搭建WindowsME虚拟机(完整安装步骤详细图文教程)" />
5.38 Yes3
点击→Yes,进入下一个界面
 VMwareWorkstation17.0虚拟机搭建WindowsME虚拟机(完整安装步骤详细图文教程)" />
VMwareWorkstation17.0虚拟机搭建WindowsME虚拟机(完整安装步骤详细图文教程)" />
5.39 Yes4
点击→Yes,进入下一个界面
 VMwareWorkstation17.0虚拟机搭建WindowsME虚拟机(完整安装步骤详细图文教程)" />
VMwareWorkstation17.0虚拟机搭建WindowsME虚拟机(完整安装步骤详细图文教程)" />
5.40 Enable UMB memory
点击→Enable UMB memory,进入下一个界面
 VMwareWorkstation17.0虚拟机搭建WindowsME虚拟机(完整安装步骤详细图文教程)" />
VMwareWorkstation17.0虚拟机搭建WindowsME虚拟机(完整安装步骤详细图文教程)" />
5.41 Load both
点击→Load both,进入下一个界面
 VMwareWorkstation17.0虚拟机搭建WindowsME虚拟机(完整安装步骤详细图文教程)" />
VMwareWorkstation17.0虚拟机搭建WindowsME虚拟机(完整安装步骤详细图文教程)" />
5.42 Continue
按照系统默认的选择,点击→Continue进入下一个界面
 VMwareWorkstation17.0虚拟机搭建WindowsME虚拟机(完整安装步骤详细图文教程)" />
VMwareWorkstation17.0虚拟机搭建WindowsME虚拟机(完整安装步骤详细图文教程)" />
5.43 936中文
按照系统默认的选择(或者选择936中文),点击→Continue进入下一个界面
 VMwareWorkstation17.0虚拟机搭建WindowsME虚拟机(完整安装步骤详细图文教程)" />
VMwareWorkstation17.0虚拟机搭建WindowsME虚拟机(完整安装步骤详细图文教程)" />
5.44 恭喜你,DOS7.1安装成功
点击→OK进入下一个界面
 VMwareWorkstation17.0虚拟机搭建WindowsME虚拟机(完整安装步骤详细图文教程)" />
VMwareWorkstation17.0虚拟机搭建WindowsME虚拟机(完整安装步骤详细图文教程)" />
5.45 确认重启
点击→Yes,进入重启
 VMwareWorkstation17.0虚拟机搭建WindowsME虚拟机(完整安装步骤详细图文教程)" />
VMwareWorkstation17.0虚拟机搭建WindowsME虚拟机(完整安装步骤详细图文教程)" />
5.46 MS-DOS界面
稍等等
 VMwareWorkstation17.0虚拟机搭建WindowsME虚拟机(完整安装步骤详细图文教程)" />
VMwareWorkstation17.0虚拟机搭建WindowsME虚拟机(完整安装步骤详细图文教程)" />
5.47 黑屏DOS
嘿嘿,这就是MS-DOS的真是界面
 VMwareWorkstation17.0虚拟机搭建WindowsME虚拟机(完整安装步骤详细图文教程)" />
VMwareWorkstation17.0虚拟机搭建WindowsME虚拟机(完整安装步骤详细图文教程)" />
5.48 help命令
这是当年抄写的第一个dos命令,这个命令的意思是打开help菜单
help
 VMwareWorkstation17.0虚拟机搭建WindowsME虚拟机(完整安装步骤详细图文教程)" />
VMwareWorkstation17.0虚拟机搭建WindowsME虚拟机(完整安装步骤详细图文教程)" />
5.49 fasthelp命令
这是当年抄写的第二个dos命令,这个命令的意思是打开fasthelp菜单
fasthelp
 VMwareWorkstation17.0虚拟机搭建WindowsME虚拟机(完整安装步骤详细图文教程)" />
VMwareWorkstation17.0虚拟机搭建WindowsME虚拟机(完整安装步骤详细图文教程)" />
5.50 doshelp命令
这是当年抄写的第三个dos命令,这个命令的意思是打开doshelp菜单
doshelp
 VMwareWorkstation17.0虚拟机搭建WindowsME虚拟机(完整安装步骤详细图文教程)" />
VMwareWorkstation17.0虚拟机搭建WindowsME虚拟机(完整安装步骤详细图文教程)" />
5.51 退出doshelp菜单
用↑↓←→或者鼠标,点击菜单File,点击Exit退出doshelp菜单
 VMwareWorkstation17.0虚拟机搭建WindowsME虚拟机(完整安装步骤详细图文教程)" />
VMwareWorkstation17.0虚拟机搭建WindowsME虚拟机(完整安装步骤详细图文教程)" />
5.52 进入设置
点击设置
 VMwareWorkstation17.0虚拟机搭建WindowsME虚拟机(完整安装步骤详细图文教程)" />
VMwareWorkstation17.0虚拟机搭建WindowsME虚拟机(完整安装步骤详细图文教程)" />
5.53 取消DOS软盘
这个时候,必须取消DOS软盘启动,避免DOS引导继续重新安装
 VMwareWorkstation17.0虚拟机搭建WindowsME虚拟机(完整安装步骤详细图文教程)" />
VMwareWorkstation17.0虚拟机搭建WindowsME虚拟机(完整安装步骤详细图文教程)" />
5.54 插入光盘1
点击CD/DVD光驱→选择使用光盘映像文件→点击浏览
 VMwareWorkstation17.0虚拟机搭建WindowsME虚拟机(完整安装步骤详细图文教程)" />
VMwareWorkstation17.0虚拟机搭建WindowsME虚拟机(完整安装步骤详细图文教程)" />
5.55 插入光盘2
找到存储光盘的位置,点击Win98SeCD→打开
 VMwareWorkstation17.0虚拟机搭建WindowsME虚拟机(完整安装步骤详细图文教程)" />
VMwareWorkstation17.0虚拟机搭建WindowsME虚拟机(完整安装步骤详细图文教程)" />
5.56 插入光盘3
确认光盘插入无误,点击→确定
 VMwareWorkstation17.0虚拟机搭建WindowsME虚拟机(完整安装步骤详细图文教程)" />
VMwareWorkstation17.0虚拟机搭建WindowsME虚拟机(完整安装步骤详细图文教程)" />
5.57 确认安装文件位置
我的光盘是放在C:\ISO\SC_WINME.iso的,打开它,自动装载在F盘,在F盘里面看一下安装文件的位置
WINME的安装文件是SC_WINME\SETUP.exe
 VMwareWorkstation17.0虚拟机搭建WindowsME虚拟机(完整安装步骤详细图文教程)" />
VMwareWorkstation17.0虚拟机搭建WindowsME虚拟机(完整安装步骤详细图文教程)" />
5.58 切换到光盘盘符
切换到光盘盘符
D:
 VMwareWorkstation17.0虚拟机搭建WindowsME虚拟机(完整安装步骤详细图文教程)" />
VMwareWorkstation17.0虚拟机搭建WindowsME虚拟机(完整安装步骤详细图文教程)" />
5.59 Dir命令
Dir——显示目录文件和子目录列表。明白了吧,二次确认D盘文件夹里面有什么
DIR
 VMwareWorkstation17.0虚拟机搭建WindowsME虚拟机(完整安装步骤详细图文教程)" />
VMwareWorkstation17.0虚拟机搭建WindowsME虚拟机(完整安装步骤详细图文教程)" />
5.60 CD命令
CD——切换到指定目录。明白了吧,切换到 WIN98SE 文件夹目录
cd sc_winme
 VMwareWorkstation17.0虚拟机搭建WindowsME虚拟机(完整安装步骤详细图文教程)" />
VMwareWorkstation17.0虚拟机搭建WindowsME虚拟机(完整安装步骤详细图文教程)" />
5.61 启动安装文件
WINME的安装文件是SC_WINME\SETUP.exe
那么安装的命令很简单
SETUP
 VMwareWorkstation17.0虚拟机搭建WindowsME虚拟机(完整安装步骤详细图文教程)" />
VMwareWorkstation17.0虚拟机搭建WindowsME虚拟机(完整安装步骤详细图文教程)" />
6.开始安装Windows ME系统(下)
6.1 Windows ME安装中
不要选择pause等任何功能,等待Windows ME安装
 VMwareWorkstation17.0虚拟机搭建WindowsME虚拟机(完整安装步骤详细图文教程)" />
VMwareWorkstation17.0虚拟机搭建WindowsME虚拟机(完整安装步骤详细图文教程)" />
6.2 欢迎安装Windows Me
点击→下一步进入下一个界面
 VMwareWorkstation17.0虚拟机搭建WindowsME虚拟机(完整安装步骤详细图文教程)" />
VMwareWorkstation17.0虚拟机搭建WindowsME虚拟机(完整安装步骤详细图文教程)" />
6.3 许可协议
点击→接受协议,点击→下一步进入下一个界面
 VMwareWorkstation17.0虚拟机搭建WindowsME虚拟机(完整安装步骤详细图文教程)" />
VMwareWorkstation17.0虚拟机搭建WindowsME虚拟机(完整安装步骤详细图文教程)" />
6.4 Windows产品密 钥
系统自动输入密 钥,点击→下一步进入下一个界面
 VMwareWorkstation17.0虚拟机搭建WindowsME虚拟机(完整安装步骤详细图文教程)" />
VMwareWorkstation17.0虚拟机搭建WindowsME虚拟机(完整安装步骤详细图文教程)" />
6.5 选择系统安装目录
选择→C:\WINDOWS,点击→下一步进入下一个界面
 VMwareWorkstation17.0虚拟机搭建WindowsME虚拟机(完整安装步骤详细图文教程)" />
VMwareWorkstation17.0虚拟机搭建WindowsME虚拟机(完整安装步骤详细图文教程)" />
6.6 安装超级快
安装超级快
 VMwareWorkstation17.0虚拟机搭建WindowsME虚拟机(完整安装步骤详细图文教程)" />
VMwareWorkstation17.0虚拟机搭建WindowsME虚拟机(完整安装步骤详细图文教程)" />
6.7 安装程序选项
选择→典型,点击→下一步进入下一个界面
 VMwareWorkstation17.0虚拟机搭建WindowsME虚拟机(完整安装步骤详细图文教程)" />
VMwareWorkstation17.0虚拟机搭建WindowsME虚拟机(完整安装步骤详细图文教程)" />
6.8 用户信息
输入你需要的姓名、公司,点击→下一步进入下一个界面
 VMwareWorkstation17.0虚拟机搭建WindowsME虚拟机(完整安装步骤详细图文教程)" />
VMwareWorkstation17.0虚拟机搭建WindowsME虚拟机(完整安装步骤详细图文教程)" />
6.9 Windows组件
选择→安装最常用的组件(推荐),点击→下一步进入下一个界面
 VMwareWorkstation17.0虚拟机搭建WindowsME虚拟机(完整安装步骤详细图文教程)" />
VMwareWorkstation17.0虚拟机搭建WindowsME虚拟机(完整安装步骤详细图文教程)" />
6.10 建立您的位置
选择→中国,点击→下一步进入下一个界面
 VMwareWorkstation17.0虚拟机搭建WindowsME虚拟机(完整安装步骤详细图文教程)" />
VMwareWorkstation17.0虚拟机搭建WindowsME虚拟机(完整安装步骤详细图文教程)" />
6.11 建立您的时区
选择北京,点击→下一步进入下一个界面
 VMwareWorkstation17.0虚拟机搭建WindowsME虚拟机(完整安装步骤详细图文教程)" />
VMwareWorkstation17.0虚拟机搭建WindowsME虚拟机(完整安装步骤详细图文教程)" />
6.12 插入软盘启动盘
点击→取消取消插入启动盘,进入下一个界面
 VMwareWorkstation17.0虚拟机搭建WindowsME虚拟机(完整安装步骤详细图文教程)" />
VMwareWorkstation17.0虚拟机搭建WindowsME虚拟机(完整安装步骤详细图文教程)" />
6.13 准备开始复制文件
点击→完成进入下一个界面
 VMwareWorkstation17.0虚拟机搭建WindowsME虚拟机(完整安装步骤详细图文教程)" />
VMwareWorkstation17.0虚拟机搭建WindowsME虚拟机(完整安装步骤详细图文教程)" />
6.14 将Windows ME 文件复制到计算机1
耐心等待吧
 VMwareWorkstation17.0虚拟机搭建WindowsME虚拟机(完整安装步骤详细图文教程)" />
VMwareWorkstation17.0虚拟机搭建WindowsME虚拟机(完整安装步骤详细图文教程)" />
6.15 将Windows ME 文件复制到计算机2
耐心等待吧
 VMwareWorkstation17.0虚拟机搭建WindowsME虚拟机(完整安装步骤详细图文教程)" />
VMwareWorkstation17.0虚拟机搭建WindowsME虚拟机(完整安装步骤详细图文教程)" />
6.16 正在重新启动计算机
点击→立即重新启动
 VMwareWorkstation17.0虚拟机搭建WindowsME虚拟机(完整安装步骤详细图文教程)" />
VMwareWorkstation17.0虚拟机搭建WindowsME虚拟机(完整安装步骤详细图文教程)" />
6.17 安装硬件并完成设置(设置硬件)
继续耐心等待
 VMwareWorkstation17.0虚拟机搭建WindowsME虚拟机(完整安装步骤详细图文教程)" />
VMwareWorkstation17.0虚拟机搭建WindowsME虚拟机(完整安装步骤详细图文教程)" />
6.18 要求标识计算机和工作组名
点击→确定
 VMwareWorkstation17.0虚拟机搭建WindowsME虚拟机(完整安装步骤详细图文教程)" />
VMwareWorkstation17.0虚拟机搭建WindowsME虚拟机(完整安装步骤详细图文教程)" />
6.19 输入计算机名和工作组名
输入你想要的计算机名和工作组名,点击→关闭
 VMwareWorkstation17.0虚拟机搭建WindowsME虚拟机(完整安装步骤详细图文教程)" />
VMwareWorkstation17.0虚拟机搭建WindowsME虚拟机(完整安装步骤详细图文教程)" />
6.20 安装硬件并完成设置(检测硬件)
继续耐心等待
 VMwareWorkstation17.0虚拟机搭建WindowsME虚拟机(完整安装步骤详细图文教程)" />
VMwareWorkstation17.0虚拟机搭建WindowsME虚拟机(完整安装步骤详细图文教程)" />
6.21 安装硬件并完成设置(重启)
继续耐心等待重启
 VMwareWorkstation17.0虚拟机搭建WindowsME虚拟机(完整安装步骤详细图文教程)" />
VMwareWorkstation17.0虚拟机搭建WindowsME虚拟机(完整安装步骤详细图文教程)" />
6.22 安装硬件并完成设置(各种项目)
继续耐心等待
 VMwareWorkstation17.0虚拟机搭建WindowsME虚拟机(完整安装步骤详细图文教程)" />
VMwareWorkstation17.0虚拟机搭建WindowsME虚拟机(完整安装步骤详细图文教程)" />
6.23 安装硬件并完成设置(检测硬件)
继续耐心等待
 VMwareWorkstation17.0虚拟机搭建WindowsME虚拟机(完整安装步骤详细图文教程)" />
VMwareWorkstation17.0虚拟机搭建WindowsME虚拟机(完整安装步骤详细图文教程)" />
6.24 最后1分钟
继续耐心等待
 VMwareWorkstation17.0虚拟机搭建WindowsME虚拟机(完整安装步骤详细图文教程)" />
VMwareWorkstation17.0虚拟机搭建WindowsME虚拟机(完整安装步骤详细图文教程)" />
6.25 重启
立即重新启动
 VMwareWorkstation17.0虚拟机搭建WindowsME虚拟机(完整安装步骤详细图文教程)" />
VMwareWorkstation17.0虚拟机搭建WindowsME虚拟机(完整安装步骤详细图文教程)" />
6.26 输入密码
输入密码,点击确定登录系统
 VMwareWorkstation17.0虚拟机搭建WindowsME虚拟机(完整安装步骤详细图文教程)" />
VMwareWorkstation17.0虚拟机搭建WindowsME虚拟机(完整安装步骤详细图文教程)" />
6.27 更新系统设置
继续耐心等待
 VMwareWorkstation17.0虚拟机搭建WindowsME虚拟机(完整安装步骤详细图文教程)" />
VMwareWorkstation17.0虚拟机搭建WindowsME虚拟机(完整安装步骤详细图文教程)" />
6.28 进入Windows ME系统界面
进入Windows ME系统界面
 VMwareWorkstation17.0虚拟机搭建WindowsME虚拟机(完整安装步骤详细图文教程)" />
VMwareWorkstation17.0虚拟机搭建WindowsME虚拟机(完整安装步骤详细图文教程)" />
6.29 恭喜你,Windows ME安装完成
 VMwareWorkstation17.0虚拟机搭建WindowsME虚拟机(完整安装步骤详细图文教程)" />
VMwareWorkstation17.0虚拟机搭建WindowsME虚拟机(完整安装步骤详细图文教程)" />