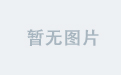在许多人看来Windows Xp无疑是个经典之作,2001年10月25日,Windows XP发布。这是比98se生命更强的系列.Windows XP的外部版本是2002,内部版本是5.1(即Windows NT 5.1),正式版的Build是5.1.2600。微软最初发行了两个版本:专业版(Windows XP Professional)和家庭版(Windows XP Home Edition),后来又发行了媒体中心版(Media Center Edition)和平板电脑版(Tablet PC Editon)等。
Xp Mode其实是一个Xp SP3虚机,这个VPC是Windows virtual pc而不是Microsoft virtual pc其次我们的win7还得分给Xp Mode 256M内存,是服务器虚拟化与桌面虚拟化的偏向。Xp Mode是为了更好的与windows7进行兼容性而牺牲了在硬件上的资源做出的,我个人认为虽然分给它256,但是现在一般都是几个G的机器,我一个哥们8G内存。。。想想就可怕,本人没钱也就是马马虎虎4G内存,在牺牲内存的同时我们换来的确是一个高性能的虚拟机,至少比以前的Microsoft virtual pc好用(当然也是个人观点了).我们开始部署XP MODE。接下来我们开始部署:
一:硬件的支持
CPU支持虚拟化技术
1》AMD-V(3600+以后的就基本可以)
2》Intel-VT(高端)
主板开启虚拟化支持
二:安装windows virtual pc beta 的基本特点
简单说说,Xp Mode是有好多改进的,这个产品的推出让网管员觉得其实你不会技术也是可以做的,不信?让我来说说;
1》XP Mode是属于裸金属架构滴
2》支持USB
3》支持打印机(可以直接调用物理机的打印机)
4》剪贴共享
5》访问物理硬盘的便捷性
6》分辨率可直接拖拽虚机
7》大型的游戏无法运行,尤其3D网游(完了是不是要考虑显卡支持虚拟化?)
三:安装Xp Mode
在安装Xp mode前我们需要打windows6.1-KB958559-x86更新文件,并且这段时间还要重启机器,重启之后就能正式安装了。。。
安装更新KB958559

同意许可协议~~~

更新ing

提示重启计算机,安装更新完成

重启计算机之后,我们开始安装windows virtual pc beta

更改虚拟硬盘文件地,并且注意得1.6G的可用空间,我选择默认,

正在安装虚拟机

安装完成,并且我们让其启动起来看看

弹出许可协议,非同意不可啊

输入虚机用户的密码

开机后它会自动去官网下载更新文件,我在给大家讲解就不去下载了先。。。

第一次进入虚机会有点慢。(第一次进行启动会慢,以后它就偷偷的跑到后台运行了,到时候你就觉得怎么这么快呐?)

windows virtual pc 进入之后的效果(win7+xp)

安装XP Mode完成了,下面具体看看它的一些基本特征
四.Xp Mode的具体特征
1》我们看看我前面说的物理硬盘访问是怎么回事

哈哈,是不是省去了我们进行拖拽的麻烦?直接就可以访问物理机的硬盘了,好吧?
2》虚机采用NAT上网,就是说你物理机可以上网,那么它就没有问题

3》XP Mode发布应用程序
我们在虚机上安装个常用的PDF

也和我们的机器一般在程序中进行查看

这个程序设定成允许所有人使用,把这个快捷方式拉在“ALL USERS”--“开始菜单”中
我们在物理机(windows7)进行查看,查看之前我已经把虚机关掉了,不过这里不得不提一点是,Xp Mode默认关闭是休眠

现在我们打开virtual windows pc的程序,看看这个应用程序发布到物理机了没有

我在桌面上放了个PDF格式的文本文档,我们打开看看,第一次运行。。。慢

打开看看一个×××的资料

怎么样?还是不错吧?感觉以后拿来做试验是不是更好,呵呵,那就简单试试吧~!~